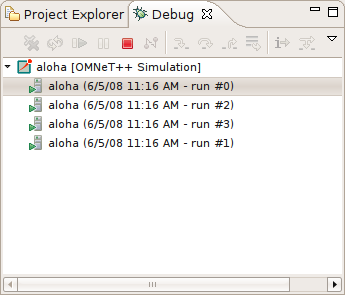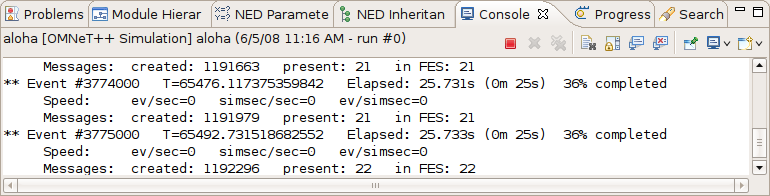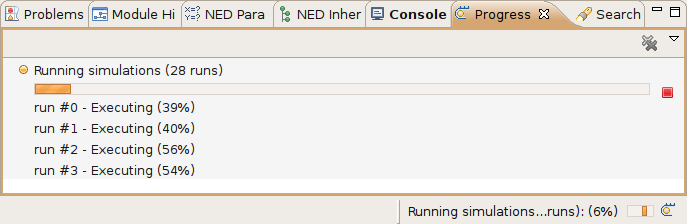After starting a simulation process or simulation batch you can keep track of the started processes in the Debug View. To open the Debug View automatically during launch, check the Show Debug View on Launch in the run configuration dialog, or select Window | Show View... | Other... | Debug | Debug. Select a process and click the terminate button to stop a specific simulation run or use the context menu for more options to control the process execution.
Tip
Place the Debug View in a different tab group than the console so you will be able to switch between the process outputs and see the process list at the same time.Note
You can terminate all currently running processes by selecting the root of the launch. This will not cancel the whole batch; only the currently active processes. If you want to cancel the whole batch, open the Progress View and cancel the simulation batch there.Clicking on the process in the Debug View switches to the output of that process in the Console View. The process may ask for user input via the console, too. Switch to the appropriate console and enter the requested parameters.
Note
By default, the Console View automatically activates when a process is writing to it. If you are running several parallel processes, this might be an annoying behavior and might prevent you from switching to the Progress View. You can switch off the auto-activation by disabling the Show Console When Standard Out/Error Changes in the Console View toolbar.If you have executed the simulation in the command line environment, you can monitor the progress of the simulation in the Progress View. See the status line for the overall progress indicator and click on it to open the detailed progress view. It is possible to terminate the whole batch by clicking on the cancel button in the Progress View.
Note
When Progress View displays "Waiting for user input", the simulation is waiting for the user. Switch to the appropriate console and provide the requested input for the simulation.Note
If you need more frequent progress updates, set thecmdenv-status-frequency option
in your INI file to a lower value.