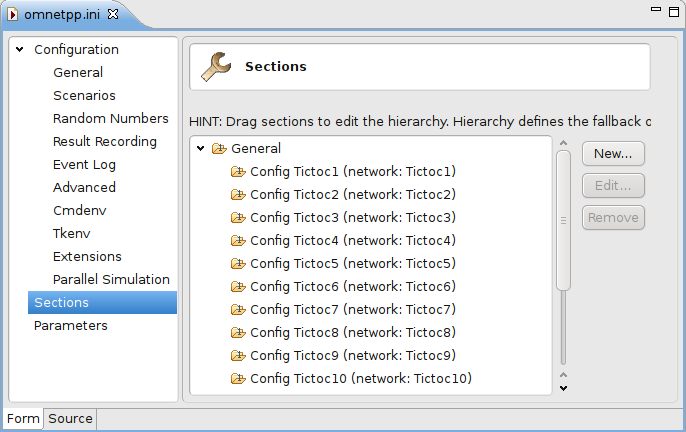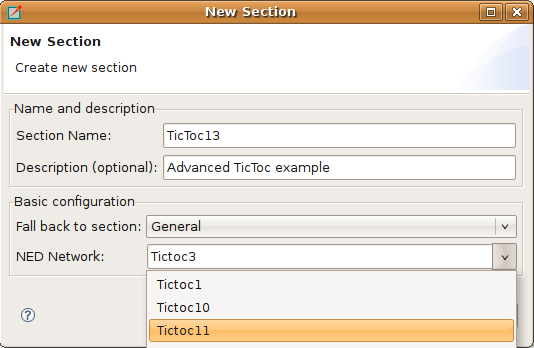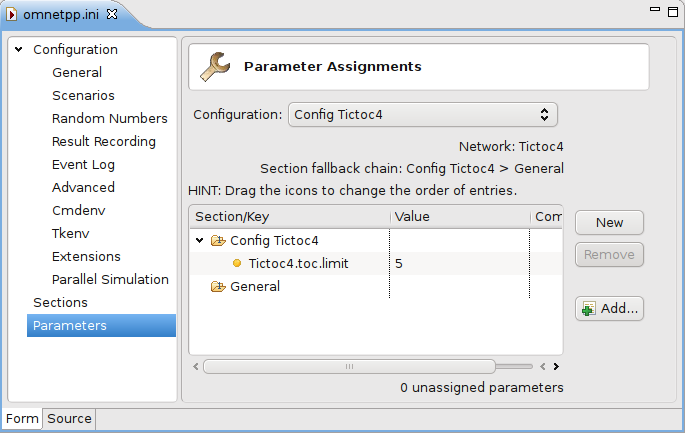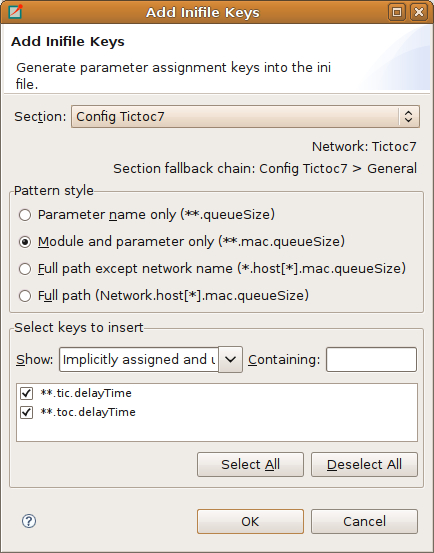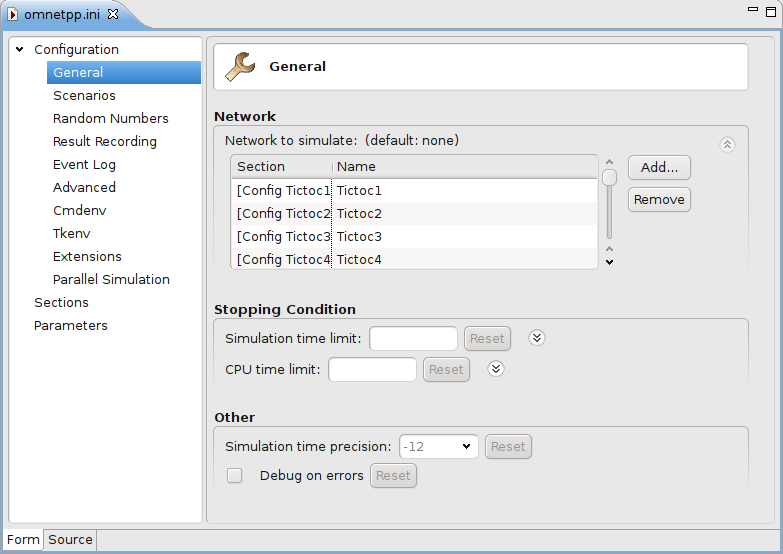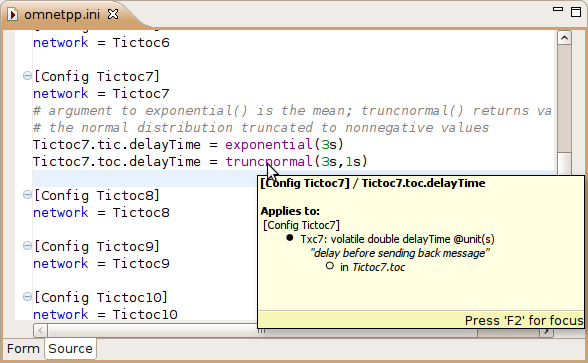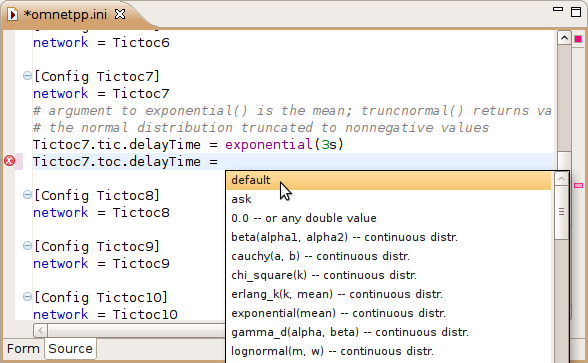The INI File Editor has two modes. The Source mode provides a text editor with syntax highlighting and auto completion of names. In the Form mode, you can edit the configuration by entering the values in a form. You can switch between the modes by selecting the tabs at the bottom of the editor.
The INI file contains the configuration of simulation runs. The content of the INI file
is divided into sections. In the simplest case, all parameters are set in the General
section. If you want to create several configurations in the same INI file, you can
create named Configuration (Config) sections and refer to them with the -c option when
starting the simulation.
The Config sections inherit the settings from the General section or from other
Config sections. This way you can factor out the common settings into a "base" configuration.
On the first page of the form editor, you can edit the sections. The sections are displayed as a tree; the nodes inherit settings from their parents. The icon before the section name shows how many runs are configured in that section (see Table 3.1, “Legend of Icons Before Sections”). You can use drag and drop to reorganize the sections. You can delete, edit, or add a new child to the selected section.
Table 3.1. Legend of Icons Before Sections
| contains a single run | |
| contains multiple replications (specified by 'repeat=...') | |
| contains iteration variables | |
| contains multiple replications for each iteration |
The Config sections have a name and an optional description. You can specify a fallback section other than General. If the network name is not inherited, it can be specified, as well.
On the Parameters page of the form editor, you can set module parameters. First, you have to select the section where the parameters are stored. After selecting the section from the list, the form shows the name of the edited network and the fallback section. The table below the list box shows current settings of the section and all other sections from which it has inherited settings. You can move parameters by dragging them. If you click a table cell, you can edit the parameter name (or pattern), its value and the comment attached to it. Ctrl+Space brings up a content assist. If you hover over a table row, the parameter is described in the tooltip that appears.
New parameters can be added one by one by pressing the New button and filling the new table row. The selected parameters can be removed with the Remove button. If you press the Add... button, you can add any missing parameters.
The rest of the settings do not belong to modules (e.g. configuration of random number generators, output vectors, simulation time limit). These settings can be edited from the forms listed under the Configuration node. If the field has a default value and it is not set, the default value is displayed in gray. If its value is set, you can reset the default value by pressing the Reset button. These fields are usually set in the General section. If you want to specify them in a Config section, press the button and add a section-specific value to the opening table. If the table contains the Generic section only, then it can be collapsed again by pressing the button. Some fields can be specified in the General section only, so they do not have a button next to them.
If you want to edit the INI file as plain text, switch to the Source mode. The editor provides several features in addition to the usual text editor functions like copy/paste, undo/redo and text search.
When you open an INI file with the old format, the editor offers to convert it to the new format. It creates Config sections from Run sections and renames old parameters.
If you press Ctrl+Space, you will get a list of proposals valid at the insertion point. The list may contain section names, general options, and parameter names and values of the modules of the configured network.
If you hover over a section or parameter, a tooltip appears showing the properties of the section or parameter. The tooltip for sections displays the inheritance chain, the network name, number of errors and warnings and the yet unassigned parameters. For parameters, the definition, description and the module name are displayed.
You can add the names of unassigned module parameters to a Config section by choosing Add Missing keys... from the context menu or pressing Ctrl+Shift+O.
To comment out the selected lines, press Ctrl+/. To remove the comment, press Ctrl+/ again.
If you press the Ctrl key and click on a module parameter name, then the declaration of the parameter will be shown in the NED editor. You can navigate from a network name to its definition, too.